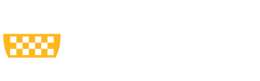-
When should a student be Discontinued?
If you know that a student is not intending on returning to your program or plan, that student should be Discontinued in PeopleSoft. Steps to Discontinue a student include:
1. Navigate to Records and Enrollment > Career and Program Information > Student Program/Plan.
2. Enter the student's ID.
3. Click Search button.
4. Choose appropriate Student Career Number record (if search results in multiple rows).
5. Click plus button to create a new row.
6. Change Effective Date of new row to last day of last term that student is active in your program.
7. Add a Program Action of DISC.
8. Click Save button. -
When should a new Program/Plan row Effective Date be prior to Term Start Date?
If the update made to the Program/Plan stack is intended to take affect for a given term, the Effective Date should be at least 1 day prior to the Term Start Date.
-
What are the add/drop dates for each session?
Session Enrollment (Add/Drop) Dates can be found on The Office of the University Registrar's website Enrollment Calendar or on the Academic Calendar.
-
How do I add a student to a plan (major/minor/certificate)?
You add a student to a plan by first adding a row on the Student Program/Plan page. Next, enter PLNC as the Program Action. Then click to the Student Plan tab, click the plus button (below the second blue bar), enter the plan code into the Academic Plan box, and then click Save. Complete directions can be found on the Update Student Program Plan video.
-
How do I graduate a student from my plan?
Degrees are posted to a student’s Program/Plan page and transcript by the Office of the University Registrar based on a final certification list received from the Dean's Office. Currently, departmental admins should contact their Dean's Office to learn the steps involved in graduating a student from a plan.
-
How do I look up a student’s academic record?
You can view a student’s Academic Record by going to Records and Enrollment, Transcripts, Request Transcript Report. Complete directions can be found on the Request Academic Record video.
-
How do I look up a class roster?
In PeopleSoft/HighPoint CX, instructors can view their class roster by accessing their Dashboard, then selecting Class Roster from the left hand menu. In PeopleSoft Classic, you can view a class roster by going to Curriculum Management, Class Roster, Class Roster. Enter the term and either the class number or the subject and catalog number. All enrolled students will be displayed. To see if there are any students on the waitlist for a class click the Enrollment Status drop-down and select Waiting. A list of students waiting for an opening in the course will be displayed along with their position number on the waitlist.
-
How do I browse/search course catalog/schedule?
Please refer to the videos under Curriculum Management.
-
How do I see student enrollment, graduation, class schedule, or personal information?
You can find a variety of information by going the Campus Community, Student Services Center. Enter either the ID or the student’s name, and then clicking the Search button. The student’s current schedule displays here, as well as current balance due, address, advisor, etc. Click on the General Info tab for the student’s address, email address, service indicators, etc.
You can view the student’s degree information or expected graduation term on the Student Program/Plan page.
You can find a student’s schedule in Quick Enroll under Study List or by going to Records and Enrollment, Student Term Information, Student Grades. All courses in which the student has been enrolled will appear. -
How do I look up and print advising reports?
You can view a student’s Academic Advisement Report by going to Records and Enrollment, Transcripts, Transcript Request. Once here, click to the Add a New Value tab, choose the Transcript Type = ADV, click to the Request Detail tab, enter the student's ID, and then click the Process Request button. When the AA Report has generated, click the Print button on the Report Results tab, click the Report Manager hyperlink (this will take you to the Report Manager page). Once on the Report Manager page, continue to click the Refresh button until the document appears in the Report List. To view, click the Transcript hyperlink. To print, click file, print.
If you are interested in how you can access this information in PeopleSoft/HighPoint CX, consult the User Guide found in Enrollment and Advisement Tools. -
How do I find someone’s PeopleSoft ID when they haven’t provided it?
All pages within PeopleSoft can be searched with either the student’s PeopleSoft ID (sometimes referred to as Empl ID), or by entering the student’s first and last names. Navigate to any search page in PeopleSoft, enter the student's first name and last name (or any combination of either) and then click the Search button. The student's PeopleSoft ID will appear at the top of the page on most PeopleSoft pages.
-
A student is missing from my grade roster. What should I do?
If the student was a late add, after rosters were created, contact the Grades team at 412-624-7623.
- When can I add my upload my grades from Canvas to PeopleSoft?
Grades cannot be imported from Canvas until PeopleSoft grade rosters have been generated.
-
I do not have access to my grade roster.
Contact your department administrator for assistance or check the Academic Calendar to see when rosters are generated.
- Students
- Overview
- Enrollment
- Enrollment and Advisement Tools for Students
- FERPA
- Final Exams Schedule & Procedure
- Graduation/Diplomas
- New Student Guide to the Office of the University Registrar
- Personal Information
- Records Access/Retention
- Student Announcements
- Student Grades
- Student Training and FAQs
- Transcripts/Verifications
- Transfer Credit and Advanced Standing Support
- Faculty & Staff
- About the Office