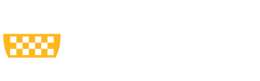Before enrolling:
- New students must accept your admission offer and pay your tuition deposit through the Office of Admissions and Financial Aid for undergraduate students or your school of admission for graduate students.
-
New and continuing students must have access to log in through myPitt using your Pitt username and password
- Access PeopleSoft/Highpoint Campus Experience (CX) through myPitt where you are able to access your academic, personal, and financial information. Use CX to access various enrollment planning tools, as well.
Planning course enrollment in 5 easy steps!
Step 1: Clear Holds and Find Enrollment Appointment
Some holds or service indicators could restrict your ability to enroll such as holds placed by the Office of the University Registrar, University Collections, Student Payment Center, or Office of International Services.
Academic Advising Holds (ADV) are automatically placed by the Office of the University Registrar each term for students and must be lifted by a student's advisor or departmental administrator before enrollment can take place. Contact your advisor or departmental administrator directly for assistance with advising hold removals. Graduate students may not have advising holds.
Your enrollment appointment is the date and time in which you will be able to enroll in classes for a future term. These are staggered throughout a two week period for all Pittsburgh Campus students, and you will be unable to enroll before the time which you are assigned. To find your Enrollment Appointment, access your PeopleSoft/HighPoint CX Dashboard, open the Enrollment menu, and select Enrollment Dates.
Step 2: Class Search
PeopleSoft/HighPoint CX
From your Dashboard in CX, select Class Information, then Class Search from the menu. Enter search criteria and filters to tailor the Class Search to your needs. In Class Search, you will be able to find course availability for a term, course descriptions, meeting times, and instructor information. You can access the search in CX with this link. For additional help using CX, visit the Student Training page.
PeopleSoft Classic
- Access Student Center
- Select Main Menu > Self-Service > Class Search/Browse Catalog > Class Search
- Required search criteria: term, campus
- When you are ready to begin enrolling in courses you found by using Class Search, see Step 4: Shopping Cart.
For advanced class search methods (My Planner, Search by my Requirements, etc.), visit the Student Training page.
Step 3: Enrollment Tools
These enrollment tools are optional to use in the course scheduling process, and serve as ways to assist you in planning your degree and creating a class schedule:
PeopleSoft/HighPoint CX
Schedule Builder can be used to help you create your schedule using specifications that you choose. Add courses to your shopping cart or through Schedule Planner, and have the tool generate possible class schedules, doing the work for you!
- Access Schedule Builder through the PeopleSoft/HighPoint CX Dashboard and opening the Enrollment menu.
- You also have the ability to enroll right from Schedule Builder! Search for courses, build a schedule, validate your course options (for having met requisites or other requirements), and register for those courses all in one place!
- More instructions for using Schedule Builder can be found on the Student Training page.
PeopleSoft Classic
My Planner/Plan by my Requirements is a degree-planning tool that can be used to map out which courses you plan to take for future terms, based on your required courses. You also have the ability to enroll for courses directly from My Planner for a given term or build Schedule Planner schedules, based on what you have planned.
- Access My Planner through your Student Center, selecting the "Plan" tab or menu item.
- More instructions for using My Planner can be found on the Student Training page.
Step 4: Shopping Cart
This is an optional step.
Store classes you wish to take in your Shopping Cart until it is time for your enrollment appointment. You can access your Shopping Cart from your Dashboard in CX, select Enrollment, and then Shopping Cart from the menu.
If you've reached the date and time of your Enrollment Appointment, you may proceed to Step 5: Enroll.
- In searching for classes, you have the ability to add courses to your shopping cart into which you wish to enroll.
- Perform your search
- After search results are generated and you find an appropriate class section for you, select the "Add to Cart" option.
- Shopping Cart Validation is a PeopleSoft feature that allows you to easily prepare for your enrollment and advising appointments.
All you need to do is add prospective classes into your shopping cart (optional) or build a schedule using the Schedule Builder tool. Once you have a potential schedule built, simply select the classes and click the "validate" button. It will bring you to a screen that shows any potential problems with your selections, such as time conflicts or unmet pre-requisites. Because this feature is meant to be used before your enrollment date, it may not accurately show you if a class will open or closed when you are eligible to register for classes.
This feature allows you to make adjustments to your course selections before you meet with your advisor, allowing you to spend that appointment more efficiently.
PLEASE NOTE: The Validate button will NOT enroll you in classes. You must still complete the enrollment process (step 5) when your enrollment appointment date and time arrives.
Step 5: Enroll
Once your courses are in your shopping cart or in a built schedule in Schedule Builder and you've reached your enrollment appointment, you will be able to enroll. For more detailed information on the enrollment process in CX, visit the Student Training page and access the Schedule Builder or HighPoint CX User Guides.
Additional Enrollment Details
Waitlist and Restricted Seats
A limited amount of waitlist spots are available for all sections of undergraduate courses and select graduate courses. The waitlist option is available for students to select when enrolling in a course so that when seats become available in a closed course, an automatically run process will enroll the student, so long as all appropriate enrollment criteria for the course are met. If a student does not meet the criteria to be auto-enrolled in a course, the process will select the next student on the waitlist who does satisfy all criteria for enrollment, according to their position number. Students may be waitlisted for up to 8 credits at a time. To view your waitlist position in courses, access PeopleSoft/HighPoint CX, open the Enrollment menu, and select View Waitlist.
Waitlist scenarios:
- I want to be on the waitlist for a course that conflicts with another open course in which I want to enroll. If I get into the waitlisted course, I will want to drop the course that presents the time conflict. In PeopleSoft/HighPoint Campus Experience, select Edit Enrollment from the Enrollment menu. Select "Edit" course for which you're currently waitlisted, and select the course which you'd like to drop in its place, if you're enrolled in the waitlisted course. Visit the PeopleSoft/HighPoint CX Student User Guide on the Student Training page for more detailed steps.
- I am currently waitlisted for 7 units, but want to change the courses for which I am waitlisted, because I cannot be waitlisted for more than 8 credits. Drop any or all of the courses for which you are waitlisted using the “drop” function. Select the appropriate course to drop, and proceed with the drop process. Once a waitlisted course is dropped, your position number on the waitlist is forfeited.
- I already got onto the waitlist for a course that I now want to be able to swap with a course in which I am already enrolled if I get into the waitlisted course. In PeopleSoft/HighPoint Campus Experience, select Edit Enrollment from the Enrollment menu. Select "Edit" course for which you're currently waitlisted, and select the course which you'd like to drop in its place, if you're enrolled in the waitlisted course. Visit the PeopleSoft/HighPoint CX Student User Guide on the Student Training page for more detailed steps.
- I am waitlisted for a lecture and a corresponding lab/recitation, and it seems that I am being skipped over on the waitlist. When it comes to lectures with corresponding labs or recitations, a student who in already enrolled in the course must drop the exact combination of lecture and lab/recitation which you have waitlist for in order for you to be enrolled in that person’s seat.
For additional waitlist information, visit the Waitlist FAQ.
Restricted seats may be placed on a course which temporarily or permanently reserve seats in the course for specific groups of students. Unrestricted seats are for any Pitt student to occupy, while Pitt students need to fit into specific groups to occupy certain reserved seats (ex: First-Year A&S Students, CBA Students, Studio Arts Major Students). In some cases, restricted seats are lifted at a certain date before a term begins. To view seat restriction information for a class section, access the class section through PeopleSoft/HighPoint CX Class Search, and select the specific class section to open the class details.
Enrollment appointments
- The enrollment appointment is the day and time when a student can begin enrolling. Once a student’s enrollment appointment begins, adding, dropping, or editing classes can be done until the end of the add/drop period. Students can view their enrollment appointment date and time in Enrollment > Enrollment Dates in CX or Student Center in PeopleSoft Classic.
- Enrollment appointments are assigned according to credits earned. Those students with the highest number of earned credits will be given the earliest appointments.
- Students cannot enroll in classes prior to the date and time of their assigned enrollment appointment.
- Enrollment appointments are not assigned for the summer term; students can begin enrolling on the first day of the summer term open enrollment period.
- Enrollment appointments cannot be changed once set.
- Students who were not assigned an enrollment appointment should contact their Dean's Office to initiate the process of being assigned an enrollment appointment.
- Dean's Offices requesting an enrollment appointment for a student who does not possess one in their current career should follow the process for requesting an enrollment appointment.
Permission numbers
You may be blocked from enrolling in a course due to required course requisites, special permissions, career levels (undergraduate vs. graduate), and in order to override these, students must obtain permission numbers from the departments offering the courses. For example, if an undergraduate student wishes to seek permission to take a graduate-level Classics course, the student should contact the Department of Classics to obtain permission and be issued a permission number to enroll in the course, overriding the career restriction.
Once obtained, permission numbers can be entered through CX Enrollment functions or through Schedule Builder when adding courses to your shopping cart or during the enrollment process.
Grading Options/Auditing a Course
- Undergraduate courses
- Undergraduate courses are offered under the LG (letter grade), SNC (satisfactory/no credit) or LG/SNC (can choose letter grade or satisfactory/no credit option) grading options. During the enrollment process, the course will default to its assigned grading basis. In the case of LG/SNC courses, the course will default to LG, and SNC will have to be selected by the student in order for the student to receive the SNC grade. Should the student not choose an appropriate grading basis during initial enrollment, they have the ability to change the grading option using the "Edit enrollment" function in CX for courses up until the end of the add/drop period for a term. After the add/drop deadline has passed and self-service is disabled to students, students will need to visit the Dean’s Office of the school offering the course to fill out a Grade Option Change Form by the Grade Option Deadline for each term.
- Auditing a course results in no quality points, credit hours toward graduation, or GPA impact. To audit an undergraduate course, students must enroll in the course, pay tuition for the course, and visit the Dean’s Office of the school offering the course to fill out a Grade Option Change Form. The form must be signed by the instructor and approved by the Dean’s Office.
- Graduate courses
- Graduate-level courses are offered under the LG (letter grade), SNC (satisfactory/no credit) or LG/SNC (can choose letter grade or satisfactory/no credit option) grading options. In the case of LG/SNC courses, the student should come to agreement with the instructor on how they wish to be evaluated for the course. It is recommended that this agreement be retained in writing.
- Auditing a course results in no quality points, credit hours toward graduation, or GPA impact. To audit a graduate course, students must enroll in the course, pay tuition for the course, and obtain permission from the instructor to take the course for an audit grade (N). It is recommended that this agreement be retained in writing.
Full-time vs. Part-time status
- Undergraduate students are considered to be full time when enrolled in 12 or more credits in a term. The maximum number of credits in which full time students can enroll without additional tuition cost is 18 credits.
- Graduate students are considered to be full time when enrolled in 9 or more credits in a term. The maximum number of credits in which full time students can enroll without additional tuition cost is 15 credits.
- Exceptions to exceed these credit limits can be made by a student's Dean's Office, but exceptions are not guaranteed. Exceeding credit limits for a specific career will incur additional tuition charges for the student.
Fees
Some courses may have a course fee attached. Courses and their fees can be found on the Course/Class page under Special Course Related Fees. If a course does not appear on this report, there are no additional course fees charged to the student.
The approval and signature of your academic dean is required on your Enrollment Form if you enroll after the official end of the enrollment period, which ends at the end of the day on the first day of the fall and spring terms. Students who enroll after the published deadline for are assessed a $25.00 Late Registration Fee.
If you enroll after classes have begun, you reduce your time to determine whether you wish to remain in a class. All add/drop decisions must be made and the Enrollment Form processed by the established add/drop deadline for each term. The late add or late drop of a course occurring after the end of the add/drop deadline for a term will incur a $25.00 late add/drop fee assessed by the Office of the University Registrar.
Information pertaining to resigning or withdrawing from a term completely can be found on the Resignation Info page. You can also call the resignation service phone line at (412) 624-7585, which operates 24 hours a day, including weekends and holidays.
Drop vs. Withdrawal; Extended Drop Period Guidelines
Student have the ability to drop courses from the time in which they are enrolled in a course through the end of the add/drop period for each term. The drop function removes the student from the course and removes the course from the student’s academic record.
From the end of the add/drop period through the end of the monitored withdrawal period, students have the option to withdraw from any or all courses. Monitored withdrawals results in the receipt of a “W” grade, which offers no quality points, credits earned, or GPA impact.
For full-time undergraduate students only, an extended drop period follows the add/drop period for one week during fall and spring terms, where students may visit their academic advisor to continue to drop courses without penalty. In order to be eligible to drop a course during this period, students must be full-time undergraduate students and remain at full-time enrollment status even after the drop of a course. Drops in self-service are disabled after the initial add/drop period.
Notification of Class Cancellation
Occasionally, courses are canceled after enrollment for a term begins at the discretion of the department offering the course. In this case, students will be notified via their Pitt e-mail account and given two weeks to drop the course. Two weeks after notification of the cancellation, the student will be involuntarily dropped from the course, if the student did not already drop the course using self-service.
University E-mail Communication Policy
Cross Registration
Cross registration is a program through the Pittsburgh Council on Higher Education (PCHE) that provides an opportunity for enriched educational programs by permitting students to attend courses at any of ten participating colleges and universities: Carlow University, Carnegie Mellon University, Chatham University, Community College of Allegheny County, Duquesne University, LaRoche University, Pittsburgh Theological Seminary, Point Park University, Robert Morris University, and the University of Pittsburgh.
Cross Registration Eligibility Requirements
- Must be an undergraduate or graduate student enrolled full-time at the University of Pittsburgh before the addition of a PCHE course.
- Enrollment in a PCHE course must not cause the student to exceed the maximum term credit limit for their career.
- Cross registration is only available during the fall and spring terms and is not available during the summer term at any PCHE institution.
- Only one cross registration course may be requested per term.
- It is strongly recommended that students do not cross register in their term of graduation.
- If a student does not meet one or more eligibility requirement, their cross registration request will be denied by the University of Pittsburgh and will not be sent to the host institution.
Cross Registration Process
For University of Pittsburgh students wishing to cross register at another PCHE institution:
- Fill out the PCHE Cross Registration Form online (handwritten forms will not be accepted), obtain the required advisor signature, and submit the completed and signed form to their academic Dean's Office. The Dean's Office will submit dean-approved requests to the Office of the University Registrar (OUR).
- Once the form is approved by the Office of the University Registrar, the OUR will forward the form to the host institution of the student’s choice.
- The host institution will evaluate the request and correspond with the Pitt student directly about the result of the request. Subsequently, the Office of the University Registrar at Pitt will be notified of the result of the request by the host institution.
- If the student has been registered in the course at the host school, the Office of the University Registrar at Pitt will review the request and the student’s record again to ensure that all PCHE eligibility criteria has still been met. Once approved, the OUR will process the enrollment on the student’s Pitt record and notify the student of their approval and successful enrollment.
- Students should not consider their cross registration request to be complete and should not attend the PCHE class until they have received confirmation from both the host school and Pitt that their request has been processed successfully.
For students at another PCHE institution wishing to cross register at the University of Pittsburgh:
- Fill out the Cross Registration Request Form online--handwritten forms will not be accepted--obtain necessary signatures from home school Registrar's Office. The form will be submitted to the University of Pittsburgh Registrar's Office on your behalf.
- Enrollment decision (approve, deny, special permission) will be communicated to the student via e-mail once evaluated by the Pitt Registrar's Office.
- Requests to drop cross-registered courses should come through the Pitt Registrar's Office for processing, and the result will be communicated to the student and their home school after evaluation.
Cross Registration Additional Information
- There is not an additional tuition charge to cross-register, however you may be assessed course fees by the host institution. The earned grade and units will be transferred to the home school and will appear on the transcript of your home school. The academic policies of the host institution prevail. It is the responsibility of the student's home institution to determine that the prerequisites for a class at the host institution have been met.
- Cross-registration is not available to part-time students nor during the summer term at any of the PCHE institutions. In these cases, students would follow the temporary transfer student/guest student/visiting student procedure, agreed to separately by the PCHE institutions. Transfer/guest/visiting students are responsible for all tuition and fees assessed by the other institution.